La tecnologia corre veloce, e i sistemi operativi esigono specifiche sempre più performanti, che di colpo rendono vecchi i nostri (un tempo) amati computer.
Difficile quindi che non abbiate un vecchio portatile inutilizzato in qualche armadio o cassetto, lasciato lì perché non avevate il cuore di buttarlo, magari nella speranza che prima o poi potesse tornare utile. E se Linux è sempre stata la soluzione a questo genere di problemi, perché non provare con ChromeOS Flex? Nel 2022 Google ha infatti rilasciato una versione di ChromeOS per PC, che va a sostituire il vecchio CloudReady di Neverware (tra l’altro acquistato proprio dalla GrandeG nel 2020).
Certo, ci sono miriadi di distro Linux poco esigenti a disposizione, ma il vantaggio di trasformare il vostro vecchio PC in un Chromebook è la semplicità. Non dovete armeggiare con linee di comando o cercare la soluzione adatta a voi, e in pochi minuti vi innamorerete di nuovo del vostro vecchio computer.
Vediamo quindi come trasformare un vecchio PC in Chromebook nel 2023, oltre a ricordarvi la nostra guida su come ripristinare un Chromebook in caso di problemi.
Avete deciso di dare nuova vita al vostro vecchio computer, ma perché trasformarlo proprio in un Chromebook invece che installare Linux (ecco la nostra guida a riguardo)? D’altronde esistono miriadi di distro Linux, anche poco esigenti dal punto di vista delle risorse, tanto che possono essere eseguite su computer semplicissimi come i Raspberry Pi.
ChromeOS ha indubbiamente delle limitazioni, in quando non vi permette di eseguire programmi come un vero e proprio sistema operativo, ma se state utilizzando un computer datato, è difficile sperare di girarci AutoCAD o Crysis, no? Più probabile che vogliate usarlo per navigare su Internet, guardare la posta e poco altro, e ChromeOS è perfetto per questo, in quanto è costruito proprio per computer poco performanti.
Anzi, potete anche usarlo per riprodurre in streaming i giochi da Xbox Cloud (no Steam, almeno ufficialmente), e persino imparare un linguaggio di coding e costruire progetti di elettronica usando CircuitPython di Adafruit (il dispositivo apparirà come periferica USB). D’altronde i Chromebook sono i dispositivi più utilizzati in ambito educativo!
Ma c’è un altro motivo per cui vorreste trasformare il vostro PC in un Chromebook: la semplicità. Non dovete cercare la distro Linux che fa per voi, installare un programma per creare il disco di avvio o armeggiare con linee di codice per installare driver. ChromeOS è semplicissimo, da usare e installare, ed è persino estremamente sicuro contro i malware!
E tutti questo è disponibile anche per il vostro PC, gratuitamente, perché dal 2022 Google ha reso disponibile una versione di ChromeOS specifica per i vecchi laptop: ChromeOS Flex.
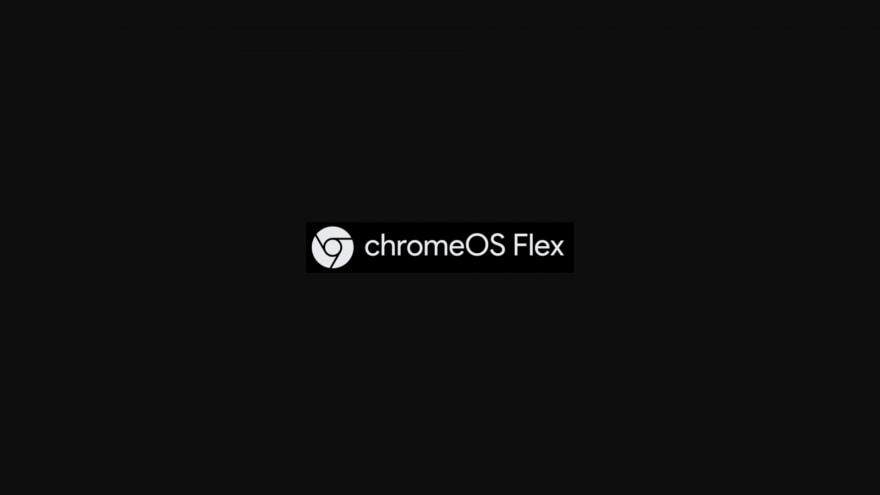
Una soluzione simile c’era già tempo fa, CloudReady di Neverware, principalmente pensato per le aziende e l’istruzione.
Google ha acquisito Neverware nel dicembre 2020 e ha migliorato il già ottimo CloudReady con ChromeOS Flex, che fornisce un’esperienza molto più simile a quella che si otterrebbe con un vero dispositivo ChromeOS.
ChromeOS Flex è sostanzialmente uguale a ChromeOS, ma poiché ChromeOS funziona solo su hardware certificato, fornisce un avvio verificato per impedire la manomissione dei file di sistema. Inoltre, poiché i PC meno recenti non dispongono di un Trusted Platform Module (TPM), ChromeOS Flex non può fornire la crittografia a livello hardware.
Il più grande svantaggio di ChromeOS Flex è che perde l’accesso a Google Play e non supporta l’esecuzione di app Android. Inoltre, non potete eseguire macchine virtuali Windows utilizzando Parallels Desktop su PC che eseguono ChromeOS Flex, ma questa è un’eventualità meno probabile. Qui trovate l’elenco completo delle differenze tra ChromeOS e ChromeOS Flex.
Dopo aver installato il sistema, all’avvio avrete già tutto quello di cui avrete bisogno, come il browser Chrome, il supporto per gli account Family Link inclusi gli account rilasciati dalla scuola e Phone Hub, che consente di connettervi a un telefono Android per mostrare notifiche e condividere file tra il telefono e il laptop.
L’unica cosa che non otterrete è l’accesso al Google Play Store e alle app Android.
ChromeOS Flex è un’ottima opzione per riutilizzare un vecchio laptop.
Siete pronti? Vediamo quindi i requisiti per poter trasformare il vostro vecchio portatile in un Chromebook!
Requisiti

Prima di partire, controlliamo di avere sottomano tutto quello di cui avremo bisogno (spoiler: è veramente poco!).
- Un computer (portatile o desktop, Mac o Windows) con
- CPU Intel o AMD a 64 bit
- 4 GB o più di RAM
- 16 GB o più spazio di archiviazione
- Un’unità USB da 8 GB o superiore
- Un computer con su installato Google Chrome per usare l’Utilità di Ripristino Chromebook (può essere lo stesso, ma non necessariamente, serve solo per creare il disco di installazione), in qual caso non può essere Linux, o anche Linux per scaricare il file bin direttamente dai server Google (vedremo in seguito cosa significano queste affermazioni)
- Connessione Internet
Google garantisce che Flex funzioni solo su un elenco crescente di modelli certificati (lo trovate a questo indirizzo), ma questo non vuol dire che non funzionerà per voi.
Al limite potrà avere prestazioni inferiori (noi per questa guida lo abbiamo provato su un computer non certificato e funziona molto bene).
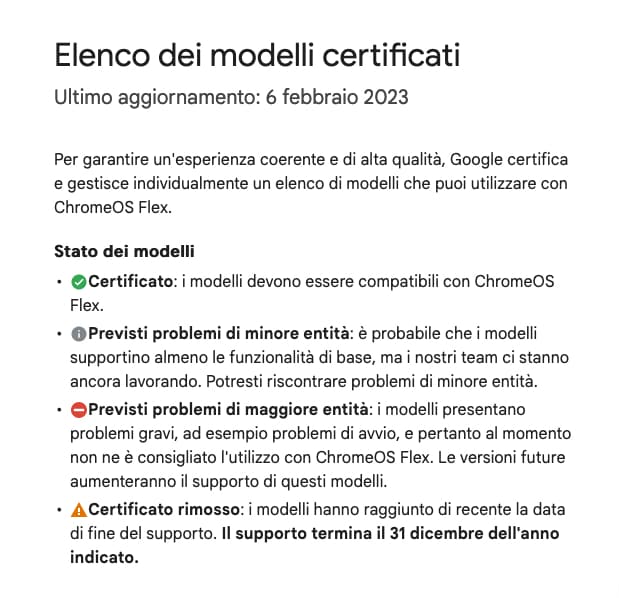
Anche in caso sia certificato, Google fa dei distinguo (qui trovate la pagina informativa). Queste sono le funzionalità garantite di un modello certificato:
- Input audio, almeno un metodo
- Output audio, almeno un metodo
- Display interno, se presente
- Output video
- Installazione
- Rete: Wi-Fi, Ethernet o entrambi, se presenti
- Touchpad, se presente
- Tastiera
- Sospensione e ripristino
- UI e grafica di sistema
- USB
- Webcam, se presente
Questo invece è l’elenco delle funzionalità non garantite, anche sui modelli certificati:
- Rotazione automatica dello schermo
- Bluetooth
- Scorciatoie da tastiera e tasti funzione, come luminosità e volume
- Touchscreen
- Slot per scheda SD
La pagina informativa è utile anche per sapere se alcuni computer presentano problemi noti, il che vi potrebbe spingere ad attendere prima di installare ChromeOS Flex.
Noi per questo articolo abbiamo utilizzato un computer del 2010, un vecchio Packard Bell EasyNote Butterfly S con Intel Core 2 Solo SU3500 e 4GB di RAM, e ChromeOS funziona sorprendentemente bene (per darvi un’idea, con i dovuti distinguo, sarebbe come installare Android 13 sul primo Galaxy S e usarlo senza problemi)! Come unità USB, abbiamo utilizzato un disco esterno qualsiasi.
L’unica restrizione è data dal fatto se volete creare il disco di installazione nel modo più semplice possibile (ovvero tramite Utilità di Ripristino Chromebook), dovete usare un computer Windows o un Mac (o anche un Chromebook al limite), perché l’estensione per Chrome necessaria per l’installazione di ChromeOS sul disco USB in maniera automatica non è disponibile per Linux. Ma niente paura, anche in questo caso c’è un’alternativa, come vedremo nel paragrafo dedicato.
Come installare ChromeOS Flex su un’unità USB
Vediamo ora come creare il disco di installazione di ChromeOS Flex. La procedura non avviene come fareste normalmente per Ubuntu, ad esempio, scaricando un file ISO e usando un programma di creazione di dischi di avvio, ma tramite un’estensione per Chrome che crea automaticamente il disco di avvio. Almeno, questa è la procedura più semplice e quella che useremo in questa guida.
Il problema è che per utilizzare questa soluzione non potete usare un computer Linux, ma solo Windows o Mac (o anche ChromeOS), in quanto Chrome per Linux non supporta l’estensione Utilità di Ripristino Chromebook.
Con Utilità di Ripristino Chromebook (Windows, Mac, ChromeOS)
- Aprite il browser Chrome sul vostro PC, non necessariamente il computer su cui desiderate installare ChromeOS Flex
- Installate l’estensione Utilità di ripristino Chromebook dal Chrome Web Store cliccando sul pulsante blu Aggiungi e poi su Aggiungi estensione quando si apre la finestra di conferma
- Cliccate su Estensioni (l’icona a forma di pezzo di puzzle in alto a destra in Chrome)
- Cliccate sui tre puntini di fianco a Utilità di ripristino Chromebook
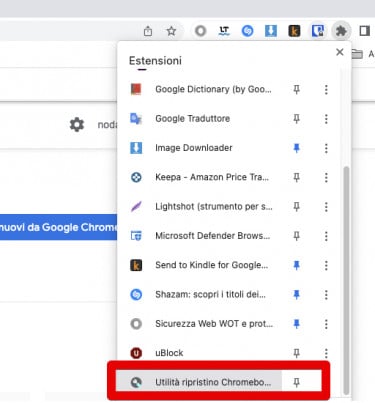
- Nella finestra che si apre attivate il pulsante in modo che sia su On
- Riaprite le Estensioni e cliccate su Utilità di Ripristino Chromebook per aprire l’estensione
- Cliccate su Inizia in basso a destra
- Cliccate su Seleziona un modello da un elenco
- Su seleziona un produttore, selezionate Google ChromeOS Flex
- Su Seleziona un prodotto, selezionate ChromeOS Flex
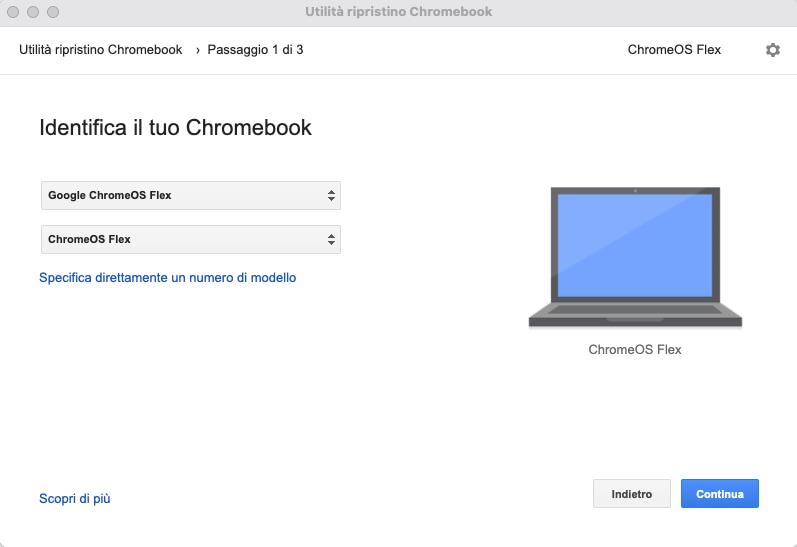
- Cliccate su Continua in basso a destra
- Inserite una chiavetta USB o collegate un disco esterno al computer (ATTENZIONE: la procedura cancellerà tutti i dati in esso contenuti)
- Selezionatelo dal menu a tendina
- Cliccate su Continua in basso a destra
- Controllate che avete selezionate il disco corretto (non vi farà utilizzare il disco del sistema, ma è sempre meglio controllare)
- Cliccate su Crea ora per scaricare il sistema operativo e creare un disco di avvio
- Al termine della procedura (che dipende dalla vostra connessione Internet), clicccate su OK per chiudere l’applicazione Utilità di Ripristino Chromebook
- Rimuovete il disco (o lasciatelo in caso abbiate effettuato la procedura sullo stesso PC da trasformare in Chromebook)
Senza Utilità di Ripristino Chromebook (Windows, Mac, ChromeOS, Linux)
In caso possediate un PC Linux, o non vi piacciano le soluzioni automatiche, è possibile scaricare l’immagine del programma di installazione di ChromeOS Flex direttamente dai server Google e creare un disco di avvio tramite riga di comando.
Ecco come fare.
- Scaricate sul dispositivo da cui volete creare il disco di avvio l’ultima immagine del programma di installazione di ChromeOS Flex
- Decomprimete il file
- Inserite la chiavetta USB nel computer, e in caso controllate di rimuovere gli altri supporti rimovibili.
- Create il programma di installazione. Potete utilizzare un programma di terze parti o, se state utilizzando l’utilità della riga di comando dd su un dispositivo Linux:
- Aprite un terminale o una riga di comando
- Inserite il seguente comando per scrivere l’immagine su USB:
- sudo dd if=image_name.bin of=/dev/sdN bs=4M status=progress
- dove image_name.bin è il nome del file del programma di installazione scaricato e /dev/sdN è l’unità USB
Come utilizzare ChromeOS Flex da disco
A questo punto potete installare ChromeOS Flex sul computer, ma Google vi offre anche la possibilità di provarlo direttamente dalla chiavetta, senza installazione. In questo modo, potete vedere se effettivamente sia una soluzione che fa per voi (in questo caso, tutto quello che fate, le impostazioni o i dati non verrà salvato).
- Spegnete il computer da trasformare in Chromebook
- Inserite la chiavetta USB
- Assicuratevi che da BIOS sia impostato l’avvio da USB prima di quello da disco fisso
- Per farlo, avviate il computer e premete immediatamente un tasto che può essere Esc, F1, F2 o altri. In genere F12 permette di accedere direttamente alle opzioni di avvio, ma cambia da computer a computer (qui trovate come accedere al BIOS da PC Lenovo)
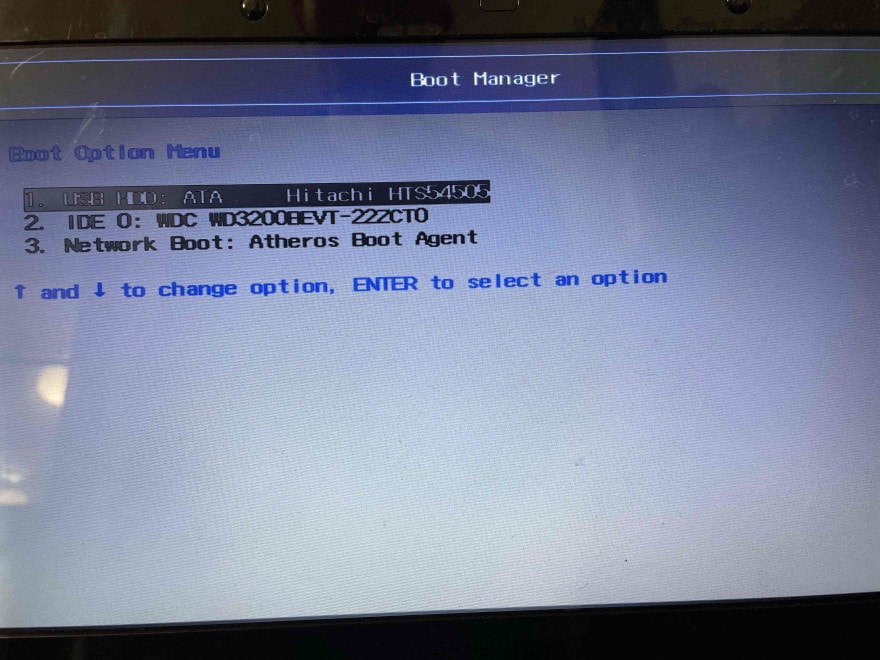
- Il programma di installazione si avvierà e arriverete alla schermata iniziale
- Se volete disattivare ChromeVox, che legge tutte le scritte a schermo, cliccate su No, continue without ChromeVox
- Cliccate su English e selezionate Italiano di fianco a Lingua e a Tastiera
- Cliccate su OK in basso a destra
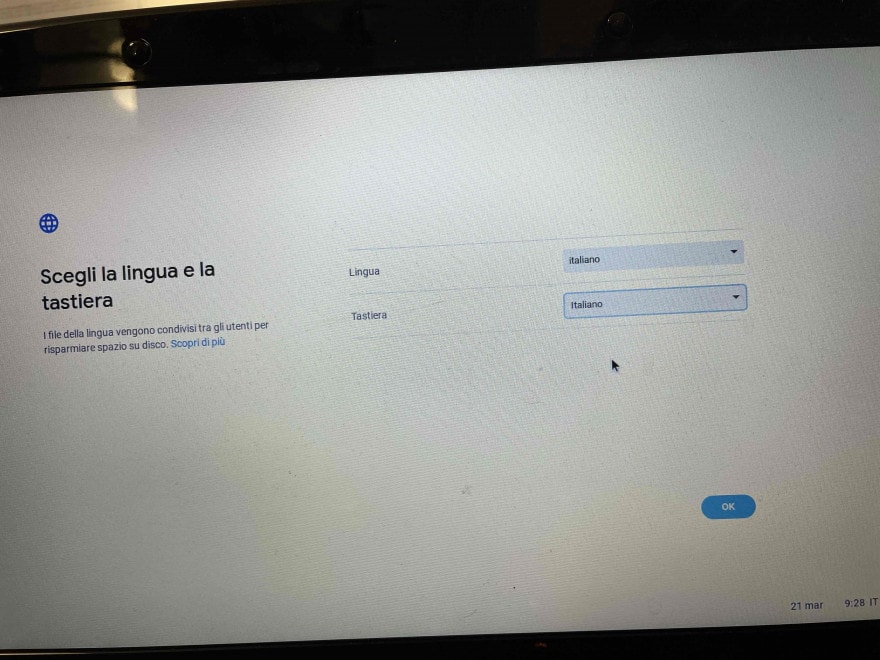
- Cliccate su Come iniziare in basso a sinistra
- Si aprirà la schermata di installazione, che vi consente di scegliere tra
- Installa ChromeOS Flex
- Prova prima
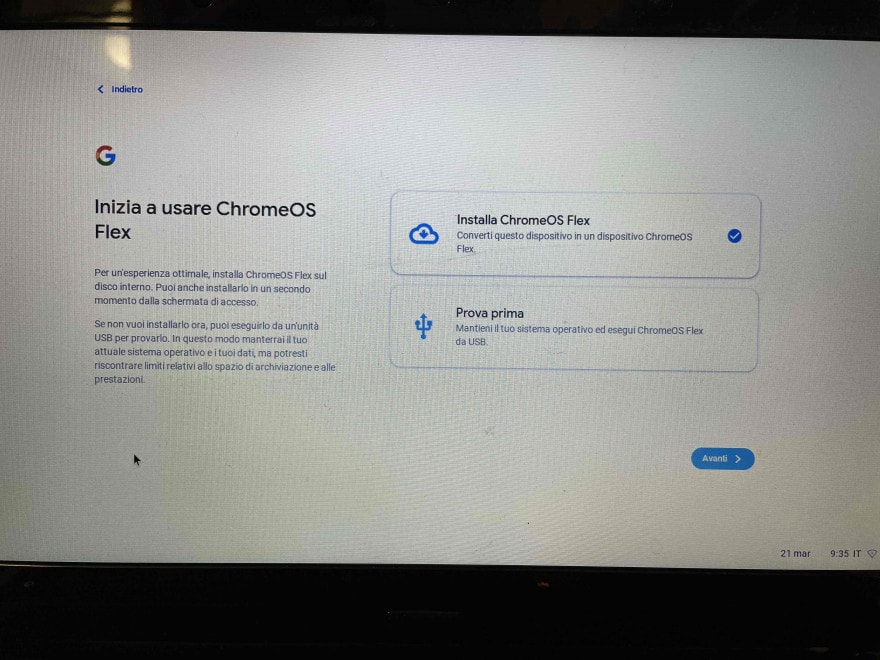
- Se cliccate su Prova prima, avvierete ChromeOS Flex dalla chiavetta USB
- Configurate
- Wi-Fi
- Tipo di account
- Accesso all’account Google (che potete saltare navigando come ospite)
- Qualunque cosa facciate ora, non verrà salvata. Questo è solo un sistema di prova
- Se dovesse piacervi, potete installarlo. Uscite dal vostro account cliccando sull’ora in basso a destra e poi cliccando su Esci
- Nella schermata di accesso, in basso trovate Installa ChromeOS Flex
Come installare ChromeOS Flex sul computer
Se avete deciso che volete installare ChromeOS Flex sul computer, tenete presente che la procedura cancellerà tutti i dati sul disco.
- Selezionate Installa ChromeOS Flex dalla pagina di installazione che abbiamo visto nel precedente paragrafo (o se provenite dalla versione live)
- Confermate di aver eseguito il backup dei dati, quindi procedete con la cancellazione del disco rigido e l’installazione di ChromeOS Flex
- Collegatevi alla vostra rete Wi-Fi
- Cliccate su Successivo
- Accettate i termini di servizio di Google
- Selezionate chi userà il dispositivo (voi o un bambino)
- Cliccate su Avanti
- Inserite i vostri dati di accesso all’account Google, email e password
- Accettate o meno se acconsentite alla raccolta di dati da parte di Google
- In caso il vostro dispositivo sia dotato di microfono, scegliete come l’Assistente Google si integrerà con esso (altrimenti la schermata non apparirà)
- Cliccate Inizia per completare l’installazione
- Il processo durerà tra i 5 e i 20 minuti, a seconda della velocità della vostra unità flash e delle dimensioni del disco rigido del laptop
- Vedrete una schermata di benvenuto, e vi verrà chiesto di inserire la vostra password Google per accedere
- Fatto! Ora ChromeOS Flex è installato sul vostro PC. In basso avete una barra delle applicazioni, con in bella vista Chrome, Gmail, Calendario, File, Messaggi, Google Meet e YouTube. A sinistra, il pallino nero nella barra permette di accedere a tutte le app installate e al Chrome Web Store, mentre a destra trovate le azioni rapide

Content retrieved from: https://www.smartworld.it/guide/come-trasformare-vecchio-pc-chromebook.html.